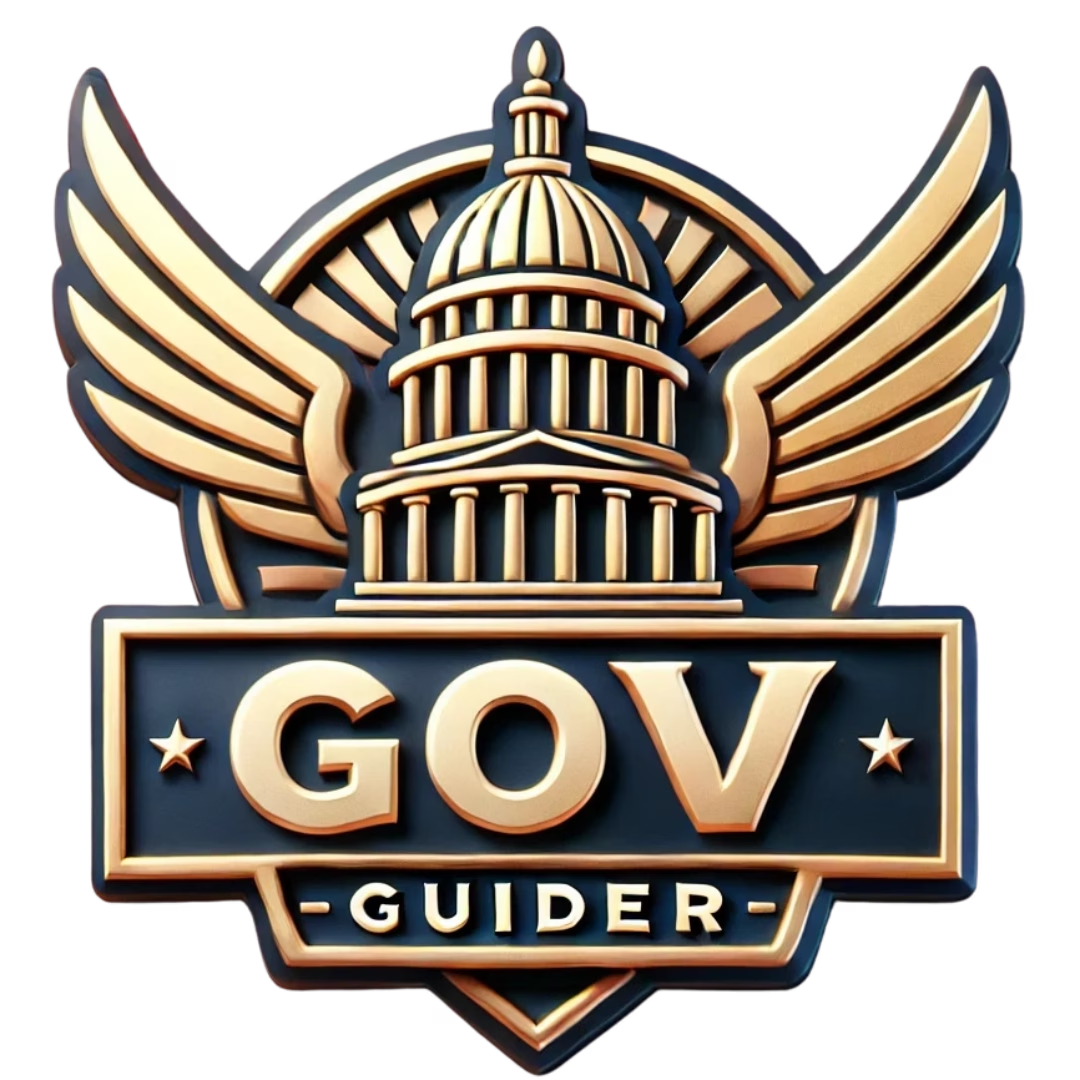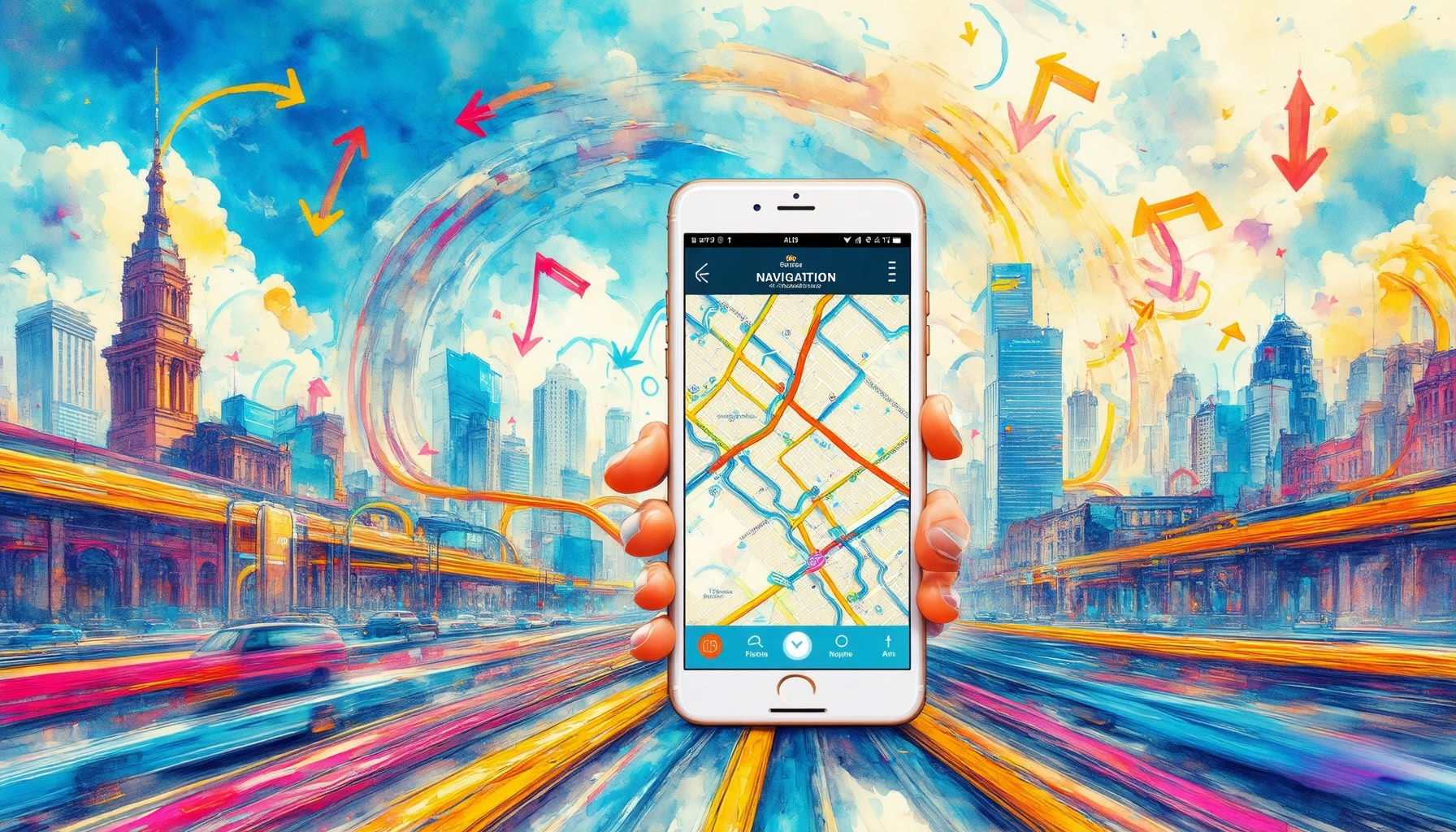Key Takeaways
- Download Google Maps for offline use to navigate public transport without internet access.
- Offline Google Maps provides limited public transport information; real-time updates require an internet connection.
- Plan your routes ahead of time while connected to ensure smooth offline navigation.
- Regularly check and manage downloaded maps to keep your navigation tools updated.
- Explore alternative offline map apps like Citymapper for enhanced public transport features.
In today’s fast-paced world, navigating through unfamiliar cities can be a daunting task, especially when you rely on public transport. Fortunately, Google Maps public transport offline offers a seamless solution for travelers seeking to explore new destinations without the hassle of constant internet access. This comprehensive guide will delve into the essential features of offline Google Maps, answering critical questions such as does offline Google Maps show public transport? and can Google Maps work without internet? We will provide a step-by-step approach on how to download maps on Google Maps for offline use, along with tips for maximizing your experience while traveling. Additionally, we will explore the evolution of Google Maps offline features, current functionalities, and best practices for utilizing public transport options effectively. Whether you’re a seasoned traveler or a first-time explorer, this guide will equip you with the knowledge to navigate confidently, ensuring you never miss a connection or a scenic route. Get ready to unlock the full potential of offline maps Google and enhance your travel adventures!
Does offline Google Maps show public transport?
Yes, offline Google Maps does provide limited public transport information, but with certain restrictions. To effectively navigate using offline Google Maps, it’s essential to understand its features and limitations.
Understanding Offline Google Maps Features
To use Google Maps offline, you must first download the specific area you wish to navigate. This can be done by selecting the area on the app and choosing the “Download” option. Once downloaded, you can access the map without an internet connection. However, it’s important to note that while you can view the downloaded map, public transport directions are not available when offline. This means that if you need to find bus or train routes, you must be connected to the internet to access real-time data.
For walking or cycling directions, similar limitations apply. Offline navigation will not provide updates on traffic conditions or alternative routes, which are crucial for efficient travel. To prepare for offline navigation, consider the following:
- Download maps of your destination in advance.
- Use the Google Maps app to check public transport schedules while online before going offline.
- Familiarize yourself with the area’s public transport options and routes beforehand.
For more detailed guidance on using Google Maps effectively, you can refer to the official Google support page.
How Google Maps Public Transport Offline Works
When using Google Maps offline, the functionality for public transport is limited. While you can view the map and navigate through it, accessing public transport directions requires an internet connection. This limitation can be a challenge for travelers relying on public transport systems, as real-time updates and route changes are not available offline.
To make the most of your offline experience, it’s advisable to:
- Plan your route ahead of time while connected to the internet.
- Download the relevant maps for your travel area to ensure you have access to the necessary information.
- Consider using alternative navigation apps that may offer better offline public transport features.
By understanding these limitations and preparing accordingly, you can enhance your travel experience even when using offline Google Maps.

How do I use Google Maps offline when traveling?
Using Google Maps offline while traveling can significantly enhance your navigation experience, especially in areas with limited or no internet connectivity. Here’s a step-by-step guide on how to download maps on Google Maps to ensure you have access to essential navigation tools without relying on mobile data.
Step-by-Step Guide on How to Download Maps on Google Maps
To use Google Maps offline while traveling, follow these steps for a seamless navigation experience:
- Download the Google Maps App: Ensure you have the latest version of the Google Maps app installed on your device. This app is available for both Android and iOS platforms.
- Connect to Wi-Fi: Before downloading maps, connect to a Wi-Fi network to avoid using mobile data.
- Select the Area to Download:
- Open the Google Maps app.
- Search for the location or area you want to download.
- Tap on the name or address at the bottom of the screen.
- Download the Map:
- Tap on the three dots in the upper right corner.
- Select “Download offline map.”
- Adjust the area you want to download by zooming in or out, then tap “Download.”
- Access Offline Maps: Once downloaded, you can access your offline maps by going to the “Offline maps” section in the app menu. Here, you can view and manage your downloaded maps.
- Using Offline Features:
- You can search for locations, get driving directions, and utilize turn-by-turn navigation without an internet connection.
- Note that some features, like real-time traffic updates, will not be available offline.
- Storage Management: Regularly check and manage your offline maps to ensure you have enough storage space on your device. You can delete maps that you no longer need.
For more detailed guidance, refer to the official Google Maps Help Center, which provides comprehensive instructions and troubleshooting tips. Additionally, consider using resources like the Federal Communications Commission (FCC) for information on mobile data usage while traveling, ensuring you stay informed about connectivity options.
Tips for Using Google Maps Offline While Traveling
To maximize your experience with offline Google Maps, consider these practical tips:
- Plan Ahead: Before your trip, download maps of all the areas you plan to visit. This ensures you have access to navigation even in remote locations.
- Check for Updates: Regularly update your downloaded maps to ensure you have the latest information, including road changes and new points of interest.
- Use Offline Features Wisely: Familiarize yourself with the features available offline, such as searching for nearby restaurants or attractions, to make the most of your offline experience.
- Battery Management: Offline navigation can drain your battery. Consider carrying a portable charger to keep your device powered throughout the day.
- Explore Alternative Maps: While Google Maps is a powerful tool, consider downloading other offline maps like Apple Maps or specialized offline map apps for specific regions.
By following these tips, you can ensure a smooth and efficient navigation experience while using Google Maps offline during your travels.
What happened to Google offline maps?
Google Maps has undergone significant changes over the years, particularly regarding its offline functionality. Initially, users could download maps for offline use, allowing them to navigate without an internet connection. However, the evolution of Google Maps offline features has led to improvements and some limitations that users should be aware of.
Evolution of Google Maps Offline Features
The offline capabilities of Google Maps have evolved to enhance user experience. Initially, users could only download specific areas, but now, Google Maps allows for larger regions to be saved for offline navigation. This change has made it easier for travelers to access maps without relying on mobile data. However, it’s essential to note that offline maps may disappear due to accidental deletion or expiration. To check your offline maps, follow these steps:
- Open the Google Maps app on your device.
- Navigate to Settings by tapping on your profile picture or the menu icon.
- Select “Offline maps.”
In this section, you will see a list of your downloaded offline maps. If you notice any maps that you no longer need, you can delete them directly from this menu. It’s important to note that offline maps automatically expire after 30 days of inactivity, which means if you haven’t accessed a specific area during that time, it will be removed from your device to free up storage space. For more detailed information on managing offline maps, you can refer to the official Google Help page.
Current Status of Google Maps Offline Functionality
As of now, Google Maps continues to support offline navigation, but with certain limitations. Users can still download maps for offline use, but features such as real-time traffic updates and public transport information may not be available without an internet connection. This can lead to challenges, especially if you’re relying on public transport routes. If you find that Google Maps is not showing routes or directions when offline, it may be due to these limitations. To ensure a smooth experience, regularly update your app and download the latest maps before your travels.
For those who frequently use public transport, understanding how to use Google Maps offline effectively is crucial. While offline maps can guide you, they may not provide the most current transit schedules or routes. Therefore, planning ahead and downloading necessary maps is essential for a hassle-free journey.
Can I download the whole Google map to use offline?
Yes, you can download Google Maps for offline use, which is particularly useful when you are in areas with limited or no internet connectivity. Here’s how to do it effectively:
- Open the Google Maps App: Ensure you have the latest version of the Google Maps app installed on your iOS or Android device.
- Sign In: Make sure you are logged into your Google account. This is necessary to access the offline features.
- Access Offline Maps: Tap on your profile picture located in the top right corner of the app. From the menu that appears, select “Offline maps.”
- Select Your Own Map: Tap on “Select Your Own Map.” You will be prompted to choose the area you want to download. Zoom in or out to adjust the size of the map area you wish to save.
- Download the Map: Once you have selected the desired area, tap the “Download” button. The map will begin downloading, and you can monitor its progress.
- Managing Offline Maps: You can manage your downloaded maps by returning to the “Offline maps” section. Here, you can update or delete maps as needed to free up storage space.
Important Considerations:
- Offline maps are only available for a limited time (typically 30 days) before they need to be updated.
- Ensure you have enough storage space on your device for the downloaded maps.
- Offline maps do not include real-time traffic updates or certain features like public transit directions.
For more detailed guidance, you can refer to the official Google Maps Help Center, which provides comprehensive information on using offline maps effectively.
How to Download Maps in Google Maps for Offline Use
Downloading maps in Google Maps for offline use is a straightforward process that enhances your navigation experience, especially in areas where internet connectivity is unreliable. Follow these steps to ensure you have the necessary maps ready:
- Open Google Maps: Launch the app on your device.
- Sign In: Confirm that you are logged into your Google account.
- Access Offline Maps: Tap your profile picture and select “Offline maps.”
- Select Area: Choose “Select Your Own Map” and adjust the area you want to download.
- Download: Tap “Download” to save the selected map for offline use.
Remember, downloaded maps will not show real-time traffic data, so plan your routes accordingly. For more information on how to use offline Google Maps, visit this guide.
Limitations of Downloading Google Maps Offline
While downloading Google Maps for offline use is beneficial, there are certain limitations to keep in mind:
- Size Restrictions: You can only download a specific area, which may not cover your entire destination.
- Time Limit: Offline maps expire after 30 days unless updated.
- Missing Features: Features like public transport directions and real-time traffic updates are not available offline.
- Storage Space: Ensure your device has enough storage to accommodate the downloaded maps.
Understanding these limitations can help you better prepare for your travels. For more insights on using Google Maps offline, check out this resource.

Can Google Maps Work Without Internet?
Google Maps offers a range of functionalities that allow users to navigate effectively, even without an internet connection. Understanding how to utilize offline maps can significantly enhance your travel experience, especially in areas with limited connectivity. Here, we will explore the capabilities of offline maps in Google Maps and provide troubleshooting tips for common issues.
Exploring Offline Maps Google Capabilities
When using Google Maps offline, you can access several essential features that facilitate navigation:
- Download Offline Maps: To use Google Maps without an internet connection, first ensure you are connected to the internet. Open Google Maps, search for your desired destination, tap on “More,” and select “Download offline map.” Choose the specific area you want to download and confirm the download.
- Utilize Offline Navigation: After downloading, you can navigate within the downloaded area without needing an internet connection. This feature is particularly useful in remote locations or when traveling abroad where data may be limited.
- Basic Directions: Offline maps allow you to get basic directions to your destination, including walking and driving routes. However, real-time traffic updates and alternate route suggestions require an internet connection.
- Managing Offline Maps: You can manage your offline maps through the Google Maps settings. If your device supports it, you can also download offline maps to an SD card, which can help save internal storage space.
While offline maps provide essential navigation capabilities, it’s important to note that certain features will be unavailable. For instance, lane guidance and real-time traffic data will not function without an internet connection. Additionally, offline maps may expire after 30 days of inactivity, so it’s advisable to refresh them regularly to ensure they remain accessible.
Troubleshooting Google Maps Not Working Offline
If you encounter issues with Google Maps not working offline, consider the following troubleshooting steps:
- Check Offline Map Availability: Ensure that the area you wish to navigate is included in your downloaded offline maps. If not, you may need to download the relevant area again.
- Update Google Maps: Make sure you are using the latest version of Google Maps. An outdated app may cause functionality issues, including problems with offline navigation.
- Storage Space: Verify that your device has sufficient storage space for offline maps. If your device is low on storage, it may affect the app’s performance.
- Re-download Maps: If Google Maps is not showing routes or directions, try deleting the existing offline maps and re-downloading them to refresh the data.
For further assistance, refer to the Google Maps Help Center for detailed guides and troubleshooting tips.
How do I turn on public transport on Google Maps?
To turn on public transport on Google Maps, follow these steps:
- Open the Google Maps app on your Android phone or tablet.
- Tap on the “Layers” icon located at the top right corner of the screen.
- Select the “Map type” option to choose your preferred view.
- Tap on “Transit” to enable public transport information on the map. This will display bus, train, and other transit routes in your area.
- To customize your view further, you can tap on “Map details” to include additional information such as traffic conditions or terrain.
- If you wish to turn off the public transport view, simply tap the “Transit” option again to deselect it.
For more detailed information on using Google Maps effectively, you can refer to the Google Maps Help Center, which provides comprehensive guidance on navigating the app and utilizing its features.
Activating Public Transport Options in Google Maps
Activating public transport options in Google Maps enhances your navigation experience, especially when traveling in urban areas. Once you enable the transit layer, you can easily view various public transport routes, including buses and trains, making it simpler to plan your journey. This feature is particularly useful for those who rely on public transport for commuting or exploring new cities.
Additionally, Google Maps allows you to see real-time updates on public transport schedules, helping you avoid delays and plan your trips more efficiently. If you encounter issues with Google Maps public transport not working, ensure that your app is updated to the latest version and that location services are enabled on your device.
Google Maps Public Transport Offline Settings
While Google Maps offers robust public transport features online, using it offline requires some preparation. To access public transport information offline, you must first download the relevant maps. This can be done by following the steps on how to download maps in Google Maps. Once you have the maps downloaded, you can view public transport routes without an internet connection, although real-time updates will not be available.
Keep in mind that offline maps may not include all public transport details, such as schedules or live updates. Therefore, it’s advisable to check the latest information while connected to the internet before your journey. For those who frequently travel, understanding how to use offline Google Maps can significantly enhance your navigation experience.
Google Maps Public Transport Offline: Best Practices
Using Google Maps for public transport offline can significantly enhance your travel experience, especially in areas with limited internet connectivity. Here are some best practices to ensure you make the most of this feature.
Google Maps Public Transport Offline Free Options
To access public transport information offline, you can utilize Google Maps’ free features effectively. First, ensure you have downloaded the relevant maps for your travel area. Here’s how to do it:
- Open the Google Maps app on your device.
- Search for the area you want to visit.
- Tap on the name or address at the bottom of the screen.
- Select “Download” to save the map for offline use.
Once downloaded, you can view public transport routes, schedules, and stops without needing an internet connection. However, keep in mind that real-time updates and traffic data will not be available offline, which may affect your travel plans.
Recommended Google Maps Public Transport Offline App
If you’re looking for alternatives or additional features, consider using dedicated offline map applications. Apps like Apple Maps and Google Maps offer various functionalities, but for offline public transport, you might explore options like Citymapper or Maps.me. These apps provide comprehensive offline maps and public transport information tailored to specific cities.
For the best experience, ensure you download the latest version of your chosen app and familiarize yourself with its features before your trip. This preparation will help you navigate public transport systems efficiently, even without internet access.